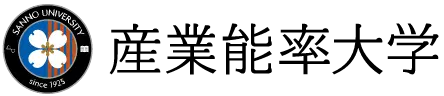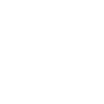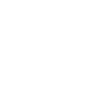1.6 パスワードの変更方法
ここではSIGNに接続する場合に利用するパスワードの変更方法を説明します。
パスワードの変更方法は次の通りです。
(1)キャンパス内で、Wi-Fi(sign-air)に接続し、「a+学籍番号」のユーザーIDでサインインします。
(2)サインイン処理が終わり、デスクトップが表示されたら、[Ctrl]+[Alt]+[Del]キーを同時に押します。
(3)Windowsのセキュリティ画面が表示されます。「パスワードの変更」をクリックします。
パスワードの変更方法は次の通りです。
(1)キャンパス内で、Wi-Fi(sign-air)に接続し、「a+学籍番号」のユーザーIDでサインインします。
(2)サインイン処理が終わり、デスクトップが表示されたら、[Ctrl]+[Alt]+[Del]キーを同時に押します。
(3)Windowsのセキュリティ画面が表示されます。「パスワードの変更」をクリックします。
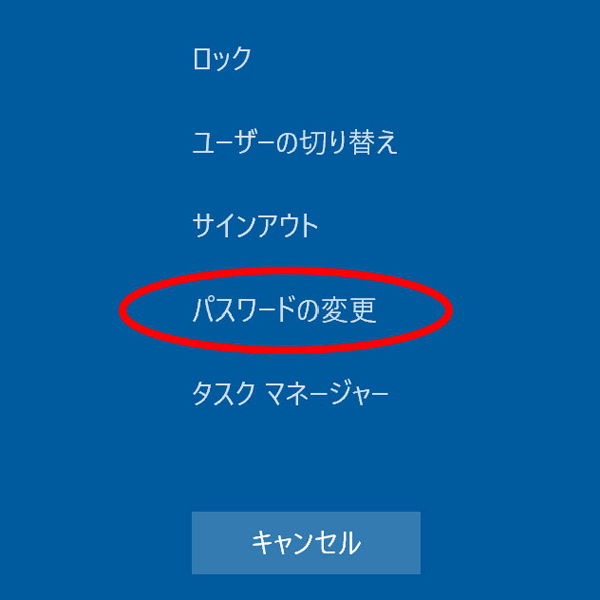
(4)パスワードの変更画面が表示されます。「古いパスワード」に現在利用しているパスワードを「新しいパスワード」と「パスワードの確認入力」に新規に設定するパスワードを入力して、「→」をクリックします。
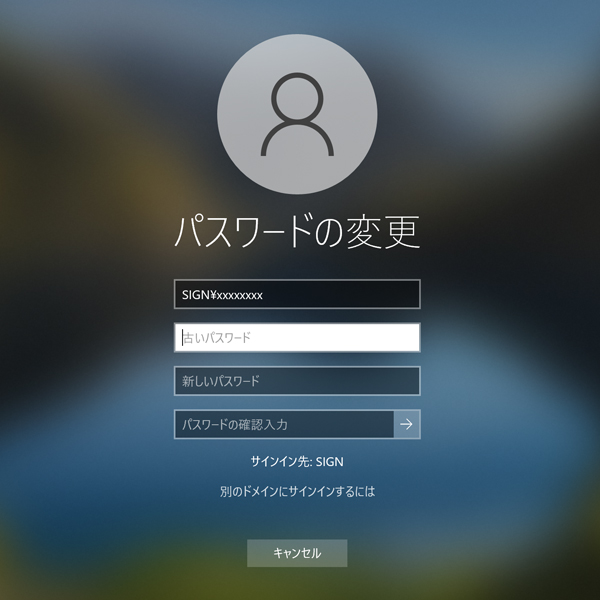
(5)パスワードが正常に変更された場合は、次のメッセージが表示されます。
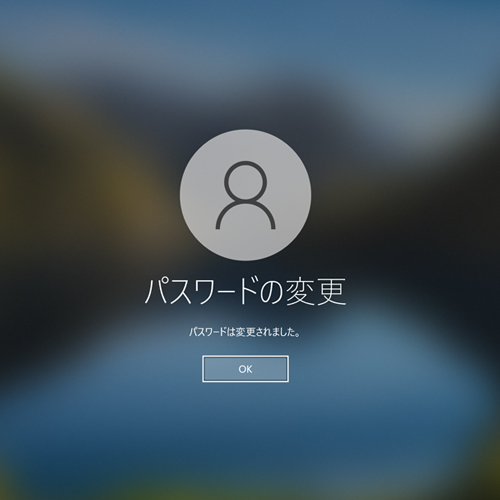
次のメッセージが表示された場合は、パスワードが正しく更新されていません。(2)からやり直してください。
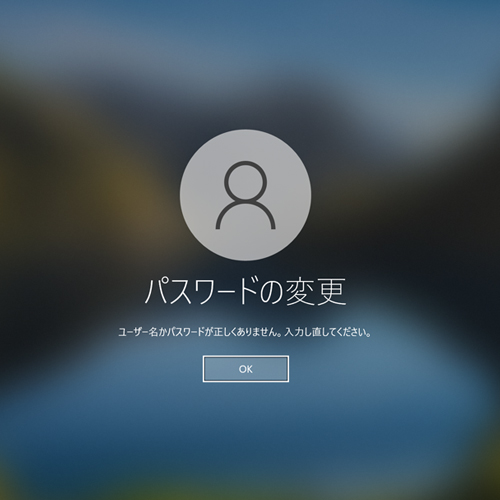
※古いパスワードの入力間違いをしている場合
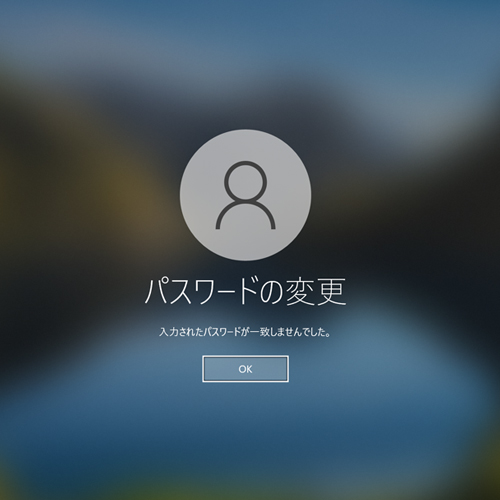
※新しいパスワードとパスワードの確認入力が異なっている場合
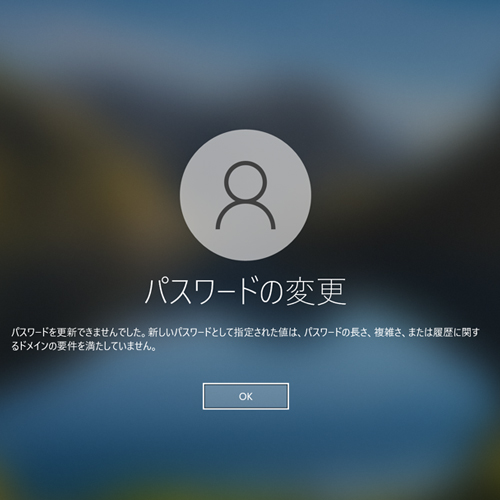
※新しいパスワードがルールに違反している場合
→注意事項
・キャンパス以外の場所からはパスワードを変更できません。
・パソコンでWi-Fi(sign-air)に接続してからログインしてください。
・パソコンでWi-Fi(sign-air)に接続してからログインしてください。
変更できない場合、下記の内容について確認してください。
・8文字以上の半角英数字(記号も含む)を設定すること
・辞書に記載されている単語をそのまま使用しないこと
・類推しやすい並び方や安易な組合せにしないこと
※英字の大文字と小文字は区別されます。
※変更されたパスワードは、すぐに有効になります。
※次回サインイン時は、新しいパスワードを入力してください。
・辞書に記載されている単語をそのまま使用しないこと
・類推しやすい並び方や安易な組合せにしないこと
※英字の大文字と小文字は区別されます。
※変更されたパスワードは、すぐに有効になります。
※次回サインイン時は、新しいパスワードを入力してください。