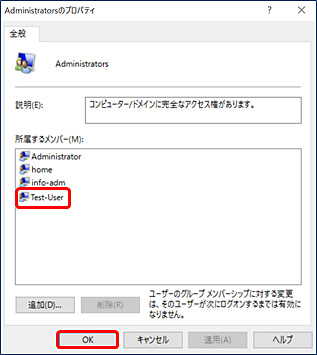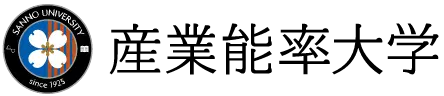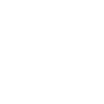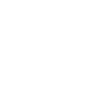自宅用ユーザーアカウントの作成(Windows10用)
コンピューターに新しいユーザーアカウントを作成し、管理者権限を追加します。
ユーザーアカウントの作成
1.キーボードの【Windows】ロゴキー を押しながら【X】キーを押す
2.画面左下に【クイックリンク】メニューが表示されたのを確認し、【G】キーを押す
「コンピューターの管理(G)」が選択され、コンピューターの管理が表示される。
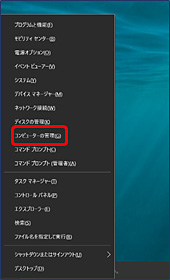
3.【ローカルユーザーとグループ】をダブルクリックして展開
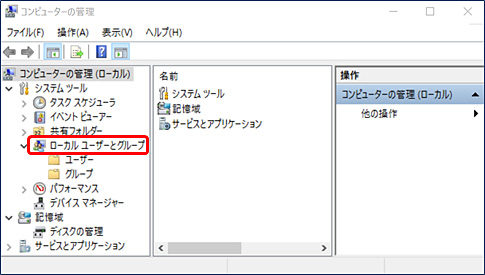
4.【ユーザー】の上で右クリック→【新しいユーザー】をクリック
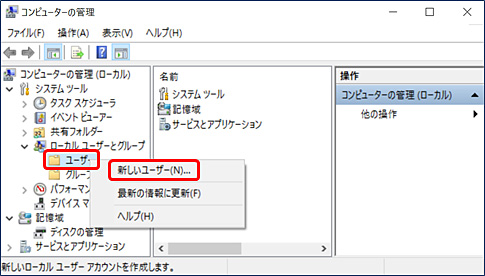
5.以下設定を行い、新しいユーザーを作成
(1)【ユーザー名】に、任意の名前を入力(ここでは例として Test-User という名前を利用しています)
(2)【パスワード】と【パスワードの確認入力】に6文字以上のパスワードを入力
(3)【ユーザーは次回ログオン時にパスワードの変更が必要】のチェックをはずす
(4)【パスワードを無制限にする】のチェックを付ける
(5)【作成】をクリック→【閉じる】
(2)【パスワード】と【パスワードの確認入力】に6文字以上のパスワードを入力
(3)【ユーザーは次回ログオン時にパスワードの変更が必要】のチェックをはずす
(4)【パスワードを無制限にする】のチェックを付ける
(5)【作成】をクリック→【閉じる】
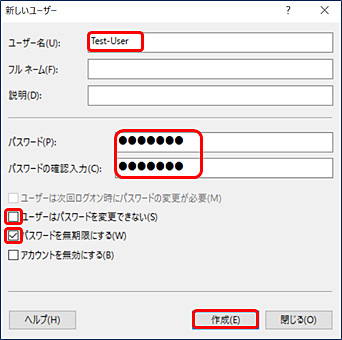
Administratorグループへのユーザー追加
新規作成したユーザーに権限を追加します。本手順を行うことで新規ユーザーの制限が解除されます。
1.【Windows】ロゴキー を押しながら【X】キーを押す
2.画面左下に【クイックリンク】メニューが表示されたのを確認し、【G】キーを押す
「コンピューターの管理(G)」が選択され、コンピューターの管理が表示される
3.【ローカルユーザーとグループ】をダブルクリックして展開
4.【グループ】をクリック→【Administrators】の上で右クリック→【グループに追加】をクリック
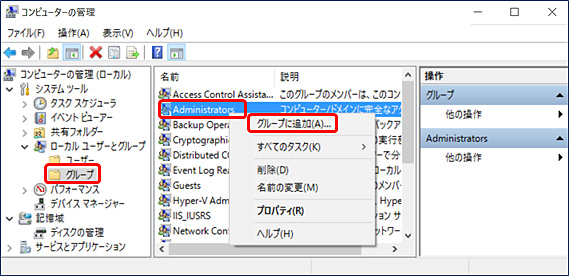
5.【追加】をクリック
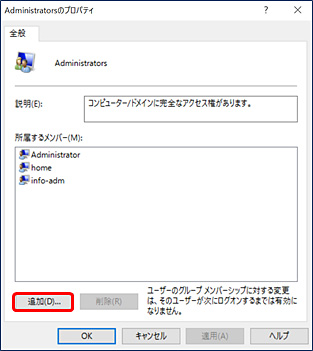
6.選択するオブジェクト名に、(自宅用ユーザーアカウントの作成手順)で新たに作成したユーザー名を入力し、【場所】をクリック
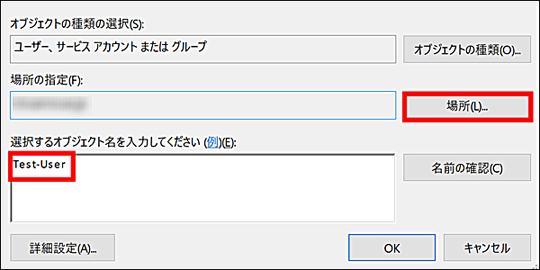
7.「ネットワーク資格情報の入力」のユーザー名とパスワードが表示されるので、キャンセルをクリック
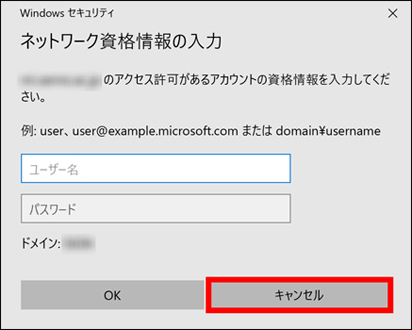
8.場所を一番上の「コンピューター名」をクリック、OKをクリック
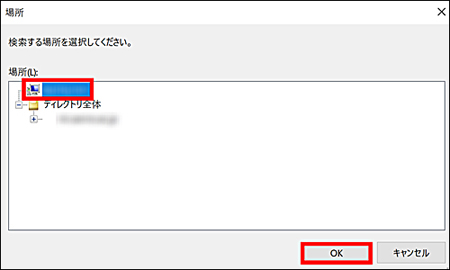
9.場所の指定が「コンピューター名」、選択するオブジェクト名に追加した「ユーザー名」が表示されていることを確認し、【OK】クリック
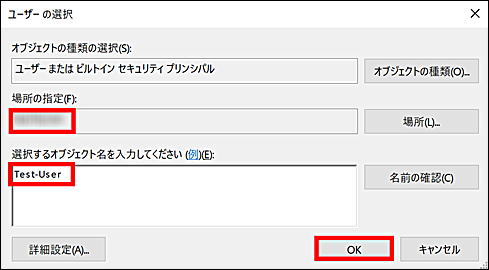
10.追加したユーザー名が表示されていることを確認し、【OK】クリック